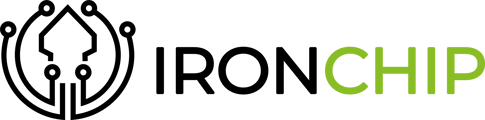La guía detalla el uso del Servicio de Identidad de Ironchip, proporcionando instrucciones claras para dominar sus funciones y garantizar una experiencia segura y fácil en la gestión de accesos y empresas.
- Panel de gestión Ironchip
- Primeros pasos
- Aplicaciones
- Usuarios
- Grupos
- Keys
- Sincronización
- Integración MFA
- Security
- Métricas
- Plugins
- Billing
Panel de gestión Ironchip
Al acceder a la plataforma de Ironchip, encontrará en la pestaña de “Get Started” el panel de gestión de la compañía. Mediante este panel podrá realizar diversas funciones como, por ejemplo, gestionar los accesos de los usuarios a los servicios que usted desee, además del alta y baja de estos usuarios, entre otras funciones.
Acceso al panel de gestión
El panel de gestión de Ironchip es una herramienta fundamental para administrar y gestionar todos los aspectos relacionados con la seguridad y el acceso de los usuarios en la plataforma.
Para acceder al Panel de gestión, primero debe acceder al sitio web a través de este enlace: https://app.ironchip.com/
Una vez en la página principal, introduzca el correo electrónico con el que se ha registrado, es decir, introduzca sus credenciales en el Panel de gestión Ironchip e inicie un proceso de autenticación.
Primeros pasos
Al ingresar al panel de gestión, se encontrará una guía básica de todas las funciones principales que se pueden realizar. Estos primeros pasos incluyen la creación de una nueva aplicación, la configuración de la recuperación de la cuenta, la adición de nuevos usuarios, la sincronización de usuarios, la gestión de zonas seguras y actualizar nuestros datos de facturación. 
Al pulsar los botones de la derecha, se accede directamente al apartado seleccionado para realizar la operación.
Debajo de cada botón se observa un enlace para acceder a la documentación de cada apartado.
Aplicaciones
Añadir Usuario a una Aplicación
Para añadir un usuario a un servicio se comenzará desde la sección “Applications”, aquí seleccionará el servicio en el que quiera añadir uno o varios usuarios o grupos. Una vez en la página informativa de la aplicación, podrá ver datos como el recuento de autenticaciones correctas e incorrectas para acceder a la aplicación, además de un listado con todos los grupos a los que ya se les ha generado el acceso. 
Si quieres dar un nuevo acceso a una de las aplicaciones solo tendrás que entrar en ella y darle al botón de “Add Access”. 
Al pulsarlo se desplegará una nueva ventana con los 5 pasos del proceso, el primero será seleccionar el grupo de usuarios al que quiere dar acceso a la aplicación, para ello contamos con un listado de los grupos creados hasta ahora en la compañía. Para seleccionar el grupo o grupos deseados simplemente debemos elegir la casilla que se encuentra a la izquierda del nombre de cada grupo. Pulse el botón “Continue” para acceder al siguiente paso del proceso. 
En la siguiente pestaña se procederá a elegir el formato de nombre de usuario (External Username) que tendrán todos los usuarios que se están agregando a la aplicación. Por defecto, estará seleccionado el Email, sin embargo, existe una serie de etiquetas (name, surname, domain, etc) que le permitirán construir el formato que mejor se ajuste a sus requerimientos. Para acceder a ellas tendrá que hacer clic en la zona donde indica “Enter a tag”. El compositor con etiquetas asigna a cada usuario un “external username“ distinto, sin embargo, si se utiliza un template estático se les aplica el mismo a todos.
Luego de elegir el formato deseado, pulse el botón “Continue”.
Nota: En caso de dudas, dispone de un bloque de ayuda ubicado en la parte posterior del ejemplo, pulse en “Need help” para acceder.


El siguiente paso, será seleccionar las “Key tags” que le asignará al grupo elegido. Tendrá la opción de elegir combinaciones de key tags seleccionando en la misma línea más de una key tag.
La diferencia de AND y OR es que AND se obliga a que se cumplan las dos condiciones, en cambio, con OR el cumplimiento es parcial, es decir, se puede cumplir una o la otra. 
Para distinguir entre una u otra opción de key tags pulse el botón de “+” y eligiendo en el siguiente campo la key tag deseada. Si en el proceso duda de su elección, puede con el botón del signo “x” ubicado a la izquierda del campo eliminar ese key tag.
Una vez seleccionada la key tag o las combinaciones deseadas, pulse el botón “Continue”. 
En la siguiente ventana verá un resumen de todos los datos que en los pasos previos ha seleccionado, luego de leerlos detenidamente, pulse el botón “Finish” y se iniciará el proceso de creación del acceso. 
Unos segundos después, si todo va de forma correcta, verá en la pantalla principal el acceso que hemos agregado. Este acceso puede ser gestionado en cualquier momento pulsando el botón “Options”.
Si pulsa el botón “Options” se desplegarán tres opciones: 
1. Condiciones del Acceso, donde al pulsar verá un resumen de las reglas de acceso con las que se configuró ese acceso. Para salir de esta ventana, pulse el botón Close.

2. La opción de Configurar Acceso, donde, al pulsar, podrá modificar el acceso desde el paso 2 (composición de nombres de usuarios).

3. Opción de Eliminar Acceso, donde será eliminado el acceso de forma definitiva.
Usuarios
En la sección de usuarios se pueden gestionar todos los usuarios registrados en la plataforma. Desde aquí, los administradores pueden agregar nuevos usuarios, asignar roles y permisos, y gestionar la protección de las cuentas.
La sincronización de usuarios es un proceso que permite agregar o actualizar usuarios en la plataforma de Ironchip de manera automática.
Esto es especialmente útil cuando existe una gran cantidad de usuarios y se desea mantener actualizada la base de datos de la plataforma.
Añadir Usuario a la Compañía
Dentro de la sección “Directory”, en el apartado “Users” se pueden observar todos los usuarios pertenecientes a la compañía.
Para añadir un nuevo usuario, se deberá pulsar sobre el botón “New User”. 1. Panel de gestión. Pestaña “Directory”. 
Al pulsar el botón de “New User”, se abrirá una nueva ventana en la que habrá que introducir los datos del nuevo usuario, más concretamente: nombre, apellido, correo electrónico e idioma de preferencia.
También aparecerá un recuadro donde pone "Enable Ironchip" para marcar si quiere dar de alta a este usuario en Ironchip. Si no marca la casilla, se crearía el usuario, pero no le llegaría ningún email de Ironchip para que se pueda registrar y en el apartado de protección saldría un escudo tachado en rojo, esto quiere decir que el proceso de registro está incompleto. Esta casilla se suele dejar en blanco para cuando quiera hacer una sincronización con LDAP. 
2. Una vez rellenados los huecos de la imagen anterior, pulsará sobre “Add User” (esquina inferior derecha).
El usuario necesitará de una previa verificación para ser dado de alta de manera definitiva y correcta. La verificación consiste en llevar a cabo el proceso de alta de manera correcta y fiable. Para ello, el nuevo usuario recibirá en su correo un código QR, el cual tendrá que escanear para estar dado de alta de manera segura en la plataforma.
Cuando aún el usuario no haya realizado su verificación, en la columna de “Protection” del panel “Users” aparecerá un icono de un escudo en color rojo. El color naranja se verá cuando se ha clicado en “Enable Ironchip” al añadir el usuario y el usuario ha recibido el correo, pero todavía no se ha verificado.
Si el usuario ha realizado previamente su proceso de verificación de manera correcta, en la columna de “Protection” del panel “Users” aparecerá un icono de un escudo en color verde. Esto quiere decir que el registro se ha realizado de manera correcta y el usuario se ha verificado y ya ha concluido el registro. 
En la lista de usuarios se observan varias propiedades:
• El correo electrónico que ha usado para el registro.
• El rol. Existen tres tipos diferentes:
◦ Administrador: Usuario que tiene acceso al servicio de “Panel de gestión Ironchip.
◦ Usuario: Usuario verificado sin acceso al servicio de “Panel de gestión Ironchip.
◦ Invitado: Usuario sin verificar.
• Protección. Se usa para saber el estado de la cuenta si está dada de alta en Ironchip o no.
• Opciones. Pulsando el desplegable, obtendrá un listado de opciones, que serán:
◦ Añadir un dispositivo. o Configurar recuperación.
◦ Promover usuario si no es administrador y degradar si lo es y se quiere que sea un usuario normal.
◦ Eliminar usuario.

Administrador
Para crear un administrador es necesario que exista como usuario, si aún no lo es, acceda a la sección Usuarios.
Para agregar un nuevo administrador a la plataforma, vaya a la pestaña Users en la carpeta “Directory”. Una vez agregado y verificado el usuario, seleccione “Options” y en el desplegable clique en “Promote User”.

Gestión de dispositivos
Para dar de alta a un dispositivo encontramos dos formas de hacerlo, pero antes, debe comprender las diferencias entre estas. Si usted desea dar de alta a un nuevo dispositivo o a un nuevo usuario, debe seguir el proceso que explicamos a continuación de “Dar de alta un dispositivo”.
En cambio, si usted desea recuperar su cuenta desde un dispositivo dado de alta previamente, tendrá que acceder a su cuenta mediante el proceso de recuperación que explicaremos más adelante. Esto se debe a que no se puede volver a dar de alta a un dispositivo ya registrado.
En la sección de gestión de dispositivos, se pueden dar de alta o de baja, y recuperar dispositivos asociados a los usuarios. Esto es especialmente útil en caso de pérdida o robo de un dispositivo, ya que permite desactivar el acceso desde ese dispositivo y recuperar la cuenta en otro dispositivo.
Dar de alta a un dispositivo
1. Pulse “Add a device”.
Le saldrá este mensaje, vuelva a clicar en “Add device” y le llegará al usuario correspondiente un email para añadir un dispositivo.

Dar de baja un dispositivo
En este caso, si se quiere dar de baja a un dispositivo solo tendría que pulsar encima del nombre del usuario al que quiere gestionar y en “Key list” le saldrán las zonas seguras y los dispositivos del usuario. En este caso, para dar de baja a un dispositivo o borrar una zona segura, solo le tendría que dar al icono de la papelera. El último dispositivo no podrá borrarlo, siempre deberá tener como mínimo un dispositivo asociado.

En la parte de abajo le saldrá qué accesos tiene ese usuario. 
Recuperación de un dispositivo
Cómo hemos comentado anteriormente, se debe acceder al proceso de recuperación de un dispositivo cuándo quiere recuperar su cuenta desde un dispositivo ya existente y registrado.
En este caso, imagine que un usuario ha perdido el acceso a la plataforma y quiere recuperarlo de nuevo, para eso, tiene que ir a “Directory”, acceder al apartado de “Users” y buscar al usuario correspondiente. Una vez buscado, tiene que pulsar en “Options” y, seguidamente, en “Configure recovery”.

Ahora, debe elegir el dispositivo que el usuario quiera recuperar el acceso. 
Una vez hecho esto, tiene que pulsar “Send recovery”.
Tras esto, el usuario recibirá un correo electrónico de recuperación.
Recuperación de cuenta
Para recuperar una cuenta de usuario, deberá configurar la recuperación mediante el botón “Configure recovery”. Una vez en el modal de configuración, seleccione el dispositivo deseado y guarde la configuración. Cuando se hayan realizado los pasos anteriores, utilice el botón “Send recovery” para enviar el correo electrónico de recuperación al usuario de destino.

Ambos botones pueden encontrarse en “Directory” > “Users” > “Options”.
Si la aplicación ya tiene una sesión activa, puede eliminarla limpiando los datos de la aplicación. Por último, tras recibir el correo electrónico, el usuario puede seguir el mismo proceso que al registrarse para recuperar el dispositivo.
Grupos
En esta sección se encuentra la información de los distintos grupos agregados en la empresa hasta ahora.
Siempre existirá un grupo llamado “All users”, el cual será un grupo en el que todos los usuarios que se hayan registrado en la plataforma estarán agregados allí, dicho grupo no podrá ser modificado ni eliminado. Otro grupo que siempre verá será el grupo de “Administradores”, el cual podrá ser modificado, pero no eliminado.
En la parte superior derecha, encontrarás un botón de “New Group” al pulsar se desplegará una ventana, donde lo primero que tendrá que hacer será agregar el nombre del grupo y pulsar el botón “Continue”.


Ahora podrá ver el grupo agregado en la pantalla principal con el resto de los grupos. El contador de usuarios estará en 0 y para ir agregando usuarios a dicho grupo, deberá pulsar el botón “Manage group”. 
Se desplegará una ventana con el nombre del grupo que va a ser editado. A continuación, verá dos pestañas, una con los usuarios que ya tienen acceso a este grupo, y otra con los usuarios que aún no cuentan con acceso.

Si pulsa en la pestaña de los usuarios sin acceso, se desplegará un listado con todos los usuarios y su correspondiente email. Podrá elegir los usuarios que desee pulsando en la casilla izquierda. Una vez elegidos los usuarios, se habilitará el botón de “Continue”. En caso contrario, podrá cancelar el proceso pulsando el botón “Cancel”. 
Subgrupos
Los subgrupos son una característica esencial de la gestión de usuarios y permisos en Ironchip. Permiten una organización jerárquica de usuarios y una administración más eficiente de los derechos y privilegios dentro de una estructura de seguridad. En este apartado, se crearán, administrarán y aprovecharán los subgrupos en Ironchip.
Para crear un subgrupo a dicho grupo, deberá pulsar el botón “Manage subgroup” dentro del desplegable “Options".
Se desplegará una ventana con el nombre del grupo que va a ser editado, verá dos pestañas, una con los subgrupos que ya están añadidos a este grupo, y otra con los subgrupos que aún no están añadidos.

Pulse en la pestaña de “Add Children”, y se desplegará un listado con todos los grupos. Podrá ir eligiendo los subgrupos que desee para ese grupo, simplemente pulsando en la casilla de la izquierda, una vez elegidos los usuarios, se habilitará el botón de “Continue”.
Para borrar algún subgrupo ya añadido deberá pulsar en la pestaña de “Remove Children”, de la misma manera que en el anterior se desplegará un listado con todos los grupos ya añadidos. Podrá ir eligiendo los subgrupos que desee eliminar para ese grupo, simplemente pulsando en la casilla de la izquierda, una vez elegidos los usuarios, se habilitará el botón de “Continue”.
En caso contrario, podrá cancelar el proceso pulsando el botón “Cancel”.
Keys
En esta sección aparecen los dispositivos de cada usuario y las zonas seguras creadas. Sobre cada “Key” se puede saber el tipo (zona segura, móvil o desktop), quién la ha creado y los grupos relacionados. 
Además, se podrá eliminar una “Key”, hacerla pública para que la puedan usar diferentes usuarios o privada para que sea uso exclusivo del que la ha creado.

Zonas seguras
Las zonas seguras son ubicaciones geográficas únicas e insuplantables desde las cuales los usuarios suelen operar. Estas zonas se pueden configurar para garantizar la seguridad de los accesos y prevenir operaciones fraudulentas desde ubicaciones no autorizadas. Los administradores pueden gestionar las zonas seguras y asignar usuarios a ellas desde el panel de gestión.
¿Qué es una zona segura?
Una zona segura es una zona desde la que el usuario suele operar. Una operación fraudulenta tiende a realizarse desde un lugar alejado de las zonas seguras.
Además, una zona segura es una localización geográfica única e insuplantable. Un administrador puede forzar a que los usuarios solo puedan autenticarse desde la zona segura que se haya establecido.
El concepto de zona segura también se complementa con el sistema de reconocimiento de dispositivos Ironchip.
1. Esa llave creada se podrá ver en la sección “Keys” del “Panel de gestión”. 
¿Cómo hacer una zona segura pública?
Para hacer una zona segura pública, debe crearla primero desde su dispositivo móvil cómo de manera habitual. Una vez la tenga creada, acceda a la pestaña “Directory users” dónde le aparecerá una lista de sus dispositivos y zonas seguras.
Clicando en el botón “Make Public” podrá hacerla visible para todos los usuarios de la compañía. Por ejemplo, una zona común pública, sería la oficina. 
Configuración
En la sección de configuración, se pueden realizar ajustes y personalizaciones adicionales en la plataforma. Esto incluye la configuración de grupos de llaves, la integración de contraseñas LDAP, la sincronización de usuarios y más. Estas configuraciones permiten adaptar la plataforma a las necesidades específicas de la empresa.
En la sección de llaves del “Panel de gestión” se podrán observar dos tipos de llaves. Las llaves personales, las cuales solo pueden ser usadas por sus creadores; y las llaves de compañía, que pueden ser usadas por todo usuario que esté registrado en la compañía.
Para compartir una llave se pulsará sobre “Make Public”, de esta manera se verá cómo cambia a la tarjeta de llaves de compañía. Solo se podrán eliminar las llaves personales y si no están asociadas a un servicio.

Key groups
En esta sección encontrará la información de las distintas “Keys” que estarán organizadas en grupo, lo que le facilitará la tarea de agregar accesos a grupos de usuarios.
Un “Key group” agrupa, por ejemplo, todas las llaves personales o todas las llaves que se usan en una oficina.

A la derecha puede encontrar un listado de grupos que estarán añadidos por defecto, entre los que puede encontrar “Any user devices” y “Any user safe zones”, así como los grupos de accesos que haya creado en la empresa. En la parte superior derecha encontrará un botón con el que podrá crear una nueva Etiqueta de Accesos, este botón se llama “New Key Group”. Al pulsar este botón, se desplegará una nueva ventana donde lo primero será asignar un nombre a la etiqueta y, finalmente, debe pulsar el botón “Continue”.
Ahora podrá ver agregada la nueva Etiqueta de llave creada en el listado de etiquetas en la pantalla. Allí podrá eliminar la etiqueta con el icono de Borrar o, si lo desea, asignar todos los accesos que van a pertenecer a dicha etiqueta pulsando el botón de “Configure”.

La ventana desplegada mostrará el nombre de la etiqueta que se editará, así como una tabla con la información de todos los Dispositivos y Zonas seguras que, hasta ahora, se encuentran configuradas en la empresa con información detallada del nombre, del tipo y de la plataforma, y una columna más a la izquierda que tendrá un seleccionable para elegir los accesos deseados. También tiene una opción Ordenar para ordenar las opciones elegidas y darle una mejor visión de las llaves elegidas antes de continuar con la configuración. 
Una vez realizada la elección de lo que desea agregar a la etiqueta, pulse el botón “Continue”. Esta configuración se podrá modificar cuando sea necesario, para ello solo es necesario pulsar el botón “Configure”.
LDAP integración de contraseñas
Proceso de integración
Dentro de la sección de “Key groups” tiene que pulsar en el botón de “New key group” (esquina superior derecha).

El proceso de integración consiste en la creación de grupos de llaves usando el protocolo de LDAP, en el cual hay que añadir cierta configuración como la URL del servidor y el certificado en caso de que quiera habilitar TLS seguro.

También puede modificar cualquier campo ya añadido anteriormente, eso sí, si se quiera añadir grupos de llaves con el protocolo LDAP, se cerciorará de que funciona correctamente pidiendo un usuario y contraseña como ejemplo.
Además, una vez creada tiene la posibilidad de testear con diferentes usuarios en las opciones del grupo de llaves.

Autenticación
Ya que dispone de un grupo de llaves mediante LDAP, vaya a configurarlo en un acceso para iniciar el proceso de autenticación. Tenga en cuenta que el concepto de “Username”sobre un servicio no es el mismo que se usa para autenticarse con el servidor de LDAP, de hecho, se usa el email del usuario mismo para autenticarse con el servidor LDAP.
El proceso de autenticación en un servicio se inicia como cualquier otro accediendo con su “Username” configurado anteriormente.

Si en el acceso se ha requerido un grupo de llaves con LDAP, aparecerá la siguiente advertencia para que añada la contraseña de su email pertinente.

Y, por último, si ha configurado el acceso con otro tipo de grupo de llaves como su dispositivo, no olvide en revisar su aplicación de Ironchip para finalizar el proceso y poder entrar en el servicio.
Sincronización
En este apartado encontrará dos secciones diferentes:
• Sincronización de usuarios con CVS: Con este logrará sincronizar el número de usuarios que se quiera con un archivo CSV.
• Sincronización con LDAP (Sincronización Automática): Con este logrará sincronizar de forma automática los usuarios desde el Directorio activo.
Sincronización de usuarios con CVS
La sincronización con CVS permite sincronizar el número de usuarios que se desee utilizando un archivo CSV. Para realizar este proceso, se deben seguir los siguientes pasos:
1. Descargar la plantilla: En la sección de sincronización de usuarios, se encontrará la opción de descargar una plantilla en formato CSV. Esta plantilla debe ser completada con la información de los usuarios que se desean sincronizar.
2. Cargar la plantilla: Una vez completada la plantilla, se debe cargar nuevamente en la plataforma de Ironchip. Esto permitirá que la plataforma reconozca la información y realice la sincronización de los usuarios.
3. Configurar la sincronización: En esta etapa, se debe seleccionar el grupo al que se desea agregar los usuarios sincronizados. También se pueden establecer opciones adicionales, como eliminar usuarios que no estén incluidos en los nuevos datos sincronizados.
4. Revisar y finalizar: Antes de finalizar el proceso de sincronización, se mostrará un resumen con la información de la sincronización realizada. Es importante revisar esta información detenidamente antes de continuar.
Para ello, pulse sobre “Sincronizar Usuarios”, ubicado a la derecha de la ventana actual. Se abrirá una ventana donde hará el primer paso (Paso 1) del proceso de sincronización de usuarios, el cual es descargar la plantilla donde debe cargar la información de los usuarios que desee sincronizar. Es importante que lea detenidamente la información proporcionada en esta ventana, ya que le aporta información detallada del llenado correcto de la plantilla y otros datos importantes, como la extensión correcta que debe conservar la plantilla para su correcta sincronización. Pulse el botón “Download Template” y, luego, “Continue”.

Una vez cargada la información necesaria en la plantilla, en la siguiente pantalla se encontrará con el segundo paso (Paso 2) del proceso de sincronización, que será cargar la plantilla que ha descargado y rellenado en el paso anterior. Para ello, debe, o arrastrarla hasta la zona que le indica, o cargarla pulsando en la zona que le abrirá un listado de archivos desde donde debe seleccionarla.

Una vez cargada correctamente la plantilla con la información, pulse el botón de “Continue”.

En la siguiente pantalla se encuentra con el tercer paso (Paso 3), en esta parte tendrá distintas opciones entre las que están:
• Agregar los usuarios a un grupo existente en la plataforma: Si un usuario del grupo actual no está incluido en los nuevos datos sincronizados, estarán las casillas de:
◦ Eliminar el usuario del grupo seleccionado.
◦ Eliminar también el usuario de la plataforma.
Es necesario leer detenidamente la información proporcionada en los mensajes para evitar realizar acciones que no deseamos.
Luego debemos seleccionar la casilla de “I want to continue”, y pulsar el botón “Continue”.

• Agregar los usuarios a un grupo por defecto en la plataforma (AllUsers, Personal-Group): Saltará un mensaje con la siguiente información:
“Está a punto de actualizar el grupo de usuarios de la empresa con nuevos datos de usuario. Esto puede eliminar permanentemente a los usuarios de la empresa. Tenga en cuenta que todos los datos, claves y accesos de los usuarios eliminados se perderán y no podrán recuperarse.”
Es importante leer los mensajes, ya que nos evitarán realizar acciones que no sean las que realmente deseamos realizar. Luego debe seleccionar la casilla de “I want continue”, y pulsar el botón “Continue”.

En el último paso (Paso 4), tiene un resumen con la información final de la sincronización. Por favor, lea atentamente el resumen de sincronización de usuarios antes de continuar, ya que algunas acciones pueden ser irreversibles:
• Plantilla Importada: {filename}.csv.
• Los usuarios sincronizados formarán parte del grupo: {SelectedGroup}.
• Si un usuario forma parte actualmente del {GrupoSeleccionado} y no está incluido en los nuevos datos sincronizados dejará de formar parte del grupo y será borrado.
Luego debe seleccionar la casilla donde indica: “I have checked the synchronization summary”, pulse el botón de “Finish” y, en caso de alguna duda, podrá volver a las ventanas anteriores con el botón “Back”.

Finalmente, en la pantalla principal tendrá un resumen con la información de la sincronización realizada y de existir algún fallo durante el proceso, será informado. 
Sincronización de usuarios con LDAP (sincronización automática)
La sincronización con LDAP permite sincronizar de forma automática los usuarios desde el Directorio Activo de la empresa. Este método es especialmente útil cuando se desea mantener actualizada la base de datos de usuarios de Ironchip con la información del Directorio Activo.
Para realizar la sincronización con LDAP, se deben seguir los siguientes pasos:
1. Configurar la integración: En la sección de sincronización de usuarios, se encontrará la opción de configurar la sincronización con LDAP. En esta etapa, se debe asignar un alias a la integración y configurar los parámetros necesarios, como la URL del servidor LDAP y el certificado en caso de utilizar TLS seguro.
2. Ejecutar los comandos: Una vez configurada la integración, se generarán una serie de comandos que deben ser ejecutados en la consola de comandos de Windows PowerShell. Estos comandos permitirán establecer la conexión con el Directorio Activo y realizar la sincronización de los usuarios.
3. Verificar la sincronización: Una vez ejecutados los comandos, se debe verificar que la sincronización se haya realizado correctamente. En caso de algún error, se mostrará un mensaje de error que deberá ser revisado y corregido.
Dentro de la sección de sincronización, tendrá la opción de sincronizar con LDAP los usuarios que se encuentran en un grupo del Directorio Activo, lo que se denomina una sincronización automática. Al pulsar el botón, se desplegará una ventana donde colocará el nombre del grupo al cual va a agregar los usuarios que sincronizará desde el Directorio Activo.

Este grupo puede o no existir en el “dashboard”. Sin embargo, en cualquiera de los casos, una vez seleccionado el grupo, si un usuario del grupo actual no está incluido en los nuevos datos sincronizados tendrá dos opciones:
• Borrar al usuario del grupo seleccionado (Ilustración 1).
• Borrar también al usuario de la plataforma (Ilustración 2).
ILUSTRACIÓN 1. BORRADO DEL USUARIO DEL GRUPO SELECCIONADO.

ILUSTRACIÓN 2. BORRADO DEL USUARIO DE LA PLATAFORMA.

Nota: Es importante leer con detenimiento los mensajes que se presentan al seleccionar estás dos opciones, ya que hay acciones que pueden ser irreversibles.
Ahora debe copiar en el orden establecido los comandos que han sido generados y ejecutarlos en la consola de comandos Windows PowerShell.
1. Comando PowerShell.

2. Comando CURL.

3. Si todo ha ido de forma correcta, verá un mensaje de retorno como el de la imagen. En caso contrario, recibirá un mensaje de error.

SCIM – Sincronización de usuarios con Azure
Dentro de la sección de sincronización no se encuentra la opción de sincronizar los usuarios que se encuentran en un grupo del Directorio Activo de Azure. Esto hay que programarlo con el equipo de Ironchip, ya que se necesitará una clave proporcionada por la compañía. Los pasos a seguir para esta sincronización son los siguientes:
1. En primer lugar, debemos entrar a Azure como administrador e ir a la sección “Enterprise applications” y clicar en el botón del menú superior “New application”.

2. En la nueva ventana que se abre en la parte superior izquierda hacemos click donde pone “Create your own application”, la cual desplegará una ventana en la parte derecha. En dicha ventana seleccionamos la última opción “Integrate any other applications you don't find in the gallery (Non-gallery)” además de proporcionarle un nombre a la aplicación. Por último, clicar sobre “Create” para terminar el proceso de creación.

3. Una vez creada la aplicación, entrando en ella, debemos asignar los usuarios y grupos que queremos sincronizar con la plataforma de Ironchip. Para ello en el apartado “Getting Started” de la pantalla comenzaremos con el primer paso clicando sobre “Assign users and groups”.

4. En la nueva ventana se seleccionarán los usuarios y grupos a sincronizar con Ironchip. Estos grupos se sincronizan con el mismo nombre en la plataforma. Cuando se hayan seleccionado se clica sobre “Select”.

5. Volviendo a la ventana anterior nos saltaremos el paso 2 y se configurará el apartado de “Provisioning” clicando sobre él. Dentro de este, aparecerá un nuevo botón de “Get Started” en el que se clica para hacer la configuración final.

6. En esta ventana configuraremos el aprovisionamiento con las siguientes características:
a. Provisioning mode: Automatic.
b. Tenat URL: https://api.ironchip.com/scim/v2
c. Secret Token: Será proporcionado por Ironchip. *
Para saber si todos los campos están correctamente completados realizar un test de conexión pulsando “Test Connection”. Cuando se haya realizado el test satisfactoriamente clicar el botón “Save”.

7. Para acabar con la sincronización debemos entrar en el apartado de “Provisioning” de nuevo y en este ejecutarlo clicando sobre “Start Provisioning”.

Finalmente, en la pantalla principal tendrá un resumen con la información de la sincronización realizada y de existir algún fallo durante el proceso, será informado.
Integración MFA
HTTP-MFA es un tipo de integración que el administrador puede crear para luego crear un servicio de ese tipo.
Ironchip ofrece la integración con sistemas de autenticación de múltiples factores (MFA) externos, lo que permite una capa adicional de seguridad al utilizar servicios de terceros para la autenticación. Para ello se seguirán los siguientes pasos:
Dentro de la sección “Directory”, pulse “MFA Integrations” y, después, el botón “New Integration”. 
Debe tener creado y escribir un alias (un nombre) para la integración. El alias se usa para asignar un servidor o conjunto de servidores.

Una vez puesto, clique en “Add Integration”.

Descárguese el “Api Key” para que cuando llegue la hora de integrarlo lo pueda tener a mano.

Security
IDS
Se trata de un sistema de detección de intrusos, en el que podrá monitorizar todas las anomalías detectadas durante la autenticación de sus usuarios, desde avisos hasta la detección de fraude. Esto se traducirá en informes que contienen detalles sobre el tipo de anomalía, la fecha en la que se generó la anomalía y el usuario afectado.
Dentro de la sección de “Security” > “IDS”. 
En caso de que desee acceder a más información sobre la anomalía, puede hacerlo utilizando el botón “View report” asociado al informe. Este le redirigirá a un panel de control donde se mostrará la información disponible. 
Permissions
La gestión de permisos es una parte crítica de la administración de Ironchip, ya que permite controlar el acceso a recursos y datos dentro de la organización. En este apartado, se verá cómo asignar permisos a grupos y subgrupos de manera efectiva.
La asignación de permisos a grupos en Ironchip simplifica la administración, ya que puedes otorgar o revocar acceso a múltiples usuarios a la vez.
Lo primero que se debe hacer es crear nuevos permisos haciendo click en el botón “New Permission”.
En la nueva ventana se deberá identificar a qué grupo se le darán permisos sobre qué recursos específicos y se pulsará “Continue”.

Cuando se haya escogido el grupo y los recursos toca configurar los permisos según las necesidades y se terminará el proceso después de revisar si todo es correcto.

Una vez creados los permisos en la sección “Permissions” aparecerán todos los permisos con los recursos asignados y la necesidad o operación aceptada para cada una. Estos se podrán borrar y también editar pulsando el botón “Edit permission”.

Como se puede observar en la imagen anterior, a la derecha nos aparecen los detalles de los permisos seleccionados para tener una vista rápida de estos.
Activity Logs
En la sección “Activity Logs” se garantiza la supervisión y el análisis de registros de actividad y eventos que son fundamentales para garantizar la seguridad, el rendimiento y la integridad de la plataforma. En este apartado se podrán detectar problemas, realizar análisis y tomar medidas proactivas ya que la plataforma mostrará una variedad de eventos y registros, que pueden incluir:
• Accesos Exitosos/Fallidos: Registro de inicios de sesión y fallas de autenticación.
• Cambios de Configuración: Eventos que indican cambios en la configuración del sistema.
• Errores y Excepciones: Eventos que señalan errores en la operación normal del sistema.
• Actividad de Usuarios: Registro de acciones realizadas por los usuarios, como la creación o eliminación de recursos.

Además, en la derecha se muestran los detalles más importantes del log seleccionado, como el tipo de evento, el usuario que lo ha realizado y hace cuánto tiempo ha ocurrido.
Métricas
Dentro del panel de gestión, se encuentra la sección de métricas, donde se pueden observar diferentes estadísticas relacionadas con la empresa. Estas métricas incluyen el número de autenticaciones realizadas, el número de servicios y usuarios registrados, la actividad diaria de autenticaciones y más. Estas métricas proporcionan información valiosa sobre el uso y la seguridad de la plataforma y las que puedes encontrar son las siguientes:
• Autenticaciones: El número de autenticaciones que se han realizado en la compañía, diferenciando las correctas y las incorrectas.
N.º de Servicios: El número de servicios que se han creado y protegido en la compañía.
N.º de Usuarios: El número de usuarios que se han registrado en la compañía.
• Daily activity: El número de autenticaciones que se han realizado en la compañía día a día en el mes seleccionado, diferenciando las correctas y las incorrectas mediante un gráfico.
• Timeline: Las autenticaciones realizadas en la compañía en tiempo real; las propiedades de la autenticación que se podrán ver son: o En qué servicio y a qué hora se ha autenticado un usuario.
Las llaves que se han utilizado, es decir, dispositivo y zona segura si se requiere. Si se ha usado una zona segura, aparecerá el porcentaje con el que se ha accedido al servicio. o El resultado de la autorización; correcta o incorrecta.

Además de tener las métricas generales de la compañía, también podrá acceder a diferentes métricas relacionadas con cada usuario o servicio. En este caso, las métricas que podrás encontrar para los usuarios son:
• Autenticaciones: El número de autenticaciones que ha realizado el usuario seleccionado, diferenciando las correctas y las incorrectas.
N.º de Servicios: El número de servicios al que tiene acceso el usuario seleccionado.
N.º de Llaves: El número de llaves al que tiene acceso el usuario seleccionado, tanto personales como compartidas.


Y las métricas para los servicios:
• Autenticaciones: El número de autenticaciones que se han realizado en el servicio seleccionado, diferenciando las correctas y las incorrectas.
N.º de Usuarios: El número de usuarios que tiene acceso al servicio seleccionado.
N.º de Llaves: El número de llaves con el que se puede acceder al servicio seleccionado, tanto personales como compartidas. 

Plugins
Los plugins de Ironchip son herramientas adicionales que se pueden integrar con otros sistemas o servicios para mejorar la seguridad y la autenticación. Estos plugins están diseñados para funcionar con sistemas específicos y proporcionan una capa adicional de protección.
En esta última sección del “Panel de gestión” se accederá a todos los plugins programados para las diferentes integraciones, de hecho, se encontrarán los descargables en ella. Los plugins desarrollados en este apartado son:
• Windows NPS: El plugin de Windows NPS permite integrar Ironchip con el Servidor de Políticas de Red (NPS) de Windows. Esto permite utilizar la autenticación de Ironchip para acceder a los recursos de red protegidos por el NPS.
• ADFS: El plugin de ADFS (Active Directory Federation Services) permite integrar Ironchip con ADFS, lo que facilita la autenticación de usuarios en aplicaciones y servicios basados en ADFS utilizando las credenciales de Ironchip.
• LDAP: El plugin de LDAP permite la integración de Ironchip con servidores LDAP, lo que permite la sincronización automática de usuarios y la autenticación utilizando las credenciales de Ironchip.
• Windows Logon: El plugin de Windows Logon permite la autenticación de usuarios en sistemas Windows utilizando Ironchip. Esto mejora la seguridad al requerir una autenticación adicional antes de acceder al sistema. 
Para acceder a la documentación relacionada con las diferentes integraciones, puede consultar el Help center de la web de Ironchip, el cual puedes encontrar en el enlace que dejamos a continuación: https://knowledge.ironchip.com/es
Billing
La gestión de licencias en Ironchip es fundamental para controlar el número de usuarios y zonas seguras que se pueden utilizar en la plataforma. Cada licencia tiene un límite establecido y es importante asegurarse de que se cumpla con este límite para evitar problemas de acceso.
En caso de necesitar ampliar el número de usuarios o zonas seguras, se puede cambiar la licencia contratada. Existen diferentes tipos de licencias disponibles, cada una con sus propias propiedades y límites.
Es importante tener en cuenta las licencias contratadas y asegurarse de que se cumplan los límites establecidos para evitar problemas de acceso y garantizar un correcto funcionamiento de la plataforma.
En la sección de licencias podrá consultar el plan de licencias contratado actualmente. Y en la licencia se podrá observar el número de usuarios registrados y las zonas seguras ya compartidas frente a los contratados y contratadas respectivamente.
Se podrá cambiar la licencia para ampliar el número de usuarios y zonas seguras compartidas. Habrá tres tipos de licencias y sus propiedades estarán descritas en ella.