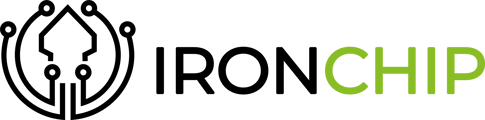La guía detalla el uso del servicio de Identidad de Localización, ofreciendo instrucciones claras para dominar sus características y asegurar la seguridad en accesos y empresas, brindando una experiencia diaria sencilla y segura.
- Nuestro producto, Location Identity Platform
- Plataforma de autenticación
- Aplicación de autenticación
- ¿Qué es una zona segura?
- Proceso de descarga
- Proceso de alta
- Proceso de autenticación
- Proceso de recuperación
- Windows Logon
- Linux Logon
- Servicios web
- FAQ`s
- ¿Cómo me pongo en contacto con el soporte de IRONCHIP?
- ¿Por qué no guardamos la firma de lugares seguros?
- ¿Puedo integrarme?
- Errores comunes
- Error en el nombre de dispositivo
- Error de inicio de sesión
Nuestro producto, Location Identity Platform
Nuestro producto Identity Platform tiene como objetivo proporcionar a las compañías el máximo nivel de seguridad y garantizar el control de todos los accesos corporativos de la compañía. Esta plataforma integrable con más de 5.000 servicios o aplicaciones tiene capacidad para monitorizar todos los accesos y configurar reglas o factores de identidad en función de las políticas de seguridad, para determinar la identidad de los usuarios y así autorizar el acceso a las diferentes aplicaciones de la corporación.
La solución de identidad de Ironchip está compuesta por diferentes elementos que permiten autenticarse en los servicios de diferentes modos/sistemas y que se explican a continuación:
Plataforma de autenticación
Se denomina plataforma de autenticación a cualquier sistema que se utiliza para identificar al usuario o empleado de la compañía para verificar su identidad. Por ejemplo, se puede utilizar una aplicación móvil, un USB o una aplicación de escritorio que permite la verificación de los factores de identidad necesarios para conceder el acceso.
Aplicación de autenticación
En este apartado se muestra la interfaz de la aplicación de autenticación de Ironchip. Esta aplicación le sirve de método de autenticación para entrar a los diferentes servicios de su compañía.
Cuenta con dos pestañas principales:
Pestaña principal: En este apartado podrá ver a los servicios de su compañía a los que tiene acceso.

Pestaña de OTP: En este apartado podra configurar sus servicios de autenticacion OTP, tambien le aparecerán sus servicios OTP en caso de tenerlos configurados.

3. Pestaña de zonas seguras: En este apartado le aparecerán sus zonas habituales desde las que suele acceder a los servicios, además también aparecerán las zonas que haya creado de manera manual.

¿Qué es una zona segura?
Es una zona desde la que el usuario suele operar. Una operación fraudulenta tiende a realizarse desde un lugar alejado de las zonas seguras.
Además, una zona segura es una localización geográfica única e insuplantable. Un administrador puede forzar a que los usuarios solo puedan autenticarse desde la zona segura que se haya establecido.
El concepto de zona segura también se complementa con el sistema de reconocimiento de dispositivos Ironchip.
Proceso de descarga
La descarga de la aplicación de autenticación se realiza de forma distinta dependiendo de la plataforma en que se quiera hacer la instalación.
Descarga en Android
-
Para descargar la aplicación de autenticación en un dispositivo móvil Android, debe acudir primero a la aplicación “Play Store”, fácilmente encontrable mediante el siguiente icono:

Una vez dentro, diríjase a la barra superior de búsqueda e introduzca “Ironchip”

2. A continuación, pulse en la lupa inferior izquierda para realizar la búsqueda. Una vez realizada, seleccione la aplicación “Ironchip Authenticator” y pulse en instalar para comenzar la instalación: 
Una vez haya pulsado el botón, el proceso de descarga e instalación dará comienzo.

3. Cuando la aplicación haya finalizado, el botón de “Instalar” habrá cambiado a “Abrir” y la aplicación de autenticación se encontrará entre las que ya tenga instaladas.

 Descarga en iOS
Descarga en iOS
1. Para descargar la aplicación de autenticación en un dispositivo móvil Apple acuda a la aplicación “Apple Store”, fácilmente encontrable mediante el siguiente icono. A continuación, pulse en la lupa inferior izquierda para realizar la búsqueda. Una vez realizada seleccione la aplicación “Ironchip Authenticator” y pulse en Instalar para comenzar la instalación:
2. Cuando la instalación haya finalizado, el botón de “Instalar” habrá cambiado a “Abrir” y la aplicación de autenticación se encontrará entre las que ya tenga instaladas. 

Cómo conocer la versión de su aplicación:
Para conocer la versión que actualmente tiene su aplicación móvil, debe seguir los siguientes pasos:
1. Acceda a su aplicación de “Ironchip Authenticator”
2. En la parte superior derecha, encontrará un icono con tres puntos.
3. Al pulsar en ellos, se le desplegará un panel con tres opciones diferentes:
a. “Account information”
b. “App Information”
c. OTP
4. Para finalizar su consulta, deberá pulsar en la opción “App Information” y le aparecerá el siguiente mensaje con la versión que tiene descargada actualmente en su dispositivo. 
Escritorio Windows
El instalador de la aplicación de escritorio de Windows ha de suministrárselo un administrador técnico de su compañía. Una vez tenga a su disposición este instalador proceda a ejecutarlo haciendo doble clic en su icono:
1. Primeramente, aparecerá la licencia de Ironchip, en donde se informan los términos de uso. Proceda a leerla y una vez entendido marque el campo “I accept the terms in the License Agreement” para poder proceder con la instalación, pulse “Next” a continuación. 
2. Seleccione “Ironchip Windows Logon” y proceda a pulsar en “Entire feature Will be unavailable” para evitar la instalación del producto “Windows Logon”.
3. Pulse “Next” para continuar y, en la siguiente pantalla del instalador mantenga el valor por defecto “https://api.ironchip.com”.
4. Dele a “Next” para proseguir, en la siguiente pantalla introduzca la API Key suministrada por su administrador, debe solicitarla a este mismo si no dispone de ella
5. Por último, debe pulsar en “Next” y a “Install” en la siguiente pantalla para proceder con la instalación.
Nótese que son necesarios permisos de administración sobre el equipo para poder realizar la instalación con éxito:
Pulse en “Finish” para cerrar la instalación.
Proceso de alta
En la pestaña de servicios se encuentran todos los servicios a los que se tienen acceso, incluyendo el de “Panel de gestión Ironchip”, sí así lo desease el cliente.
Recuerde que el servicio “Panel de gestión Ironchip” es exclusivo para los Administradores seleccionados, que serán los encargados de llevar la gestión de las autenticaciones y accesos a los servicios.
En estos servicios aparecerá una cuenta atrás si se ha requerido autenticación en el servicio.
Alta mediante aplicación móvil
Para proceder a registrar la aplicación de autenticación primero es necesario haberla descargado.
Para registrarse, un Administrador le habrá dado de alta en la plataforma mediante el panel de control, “Panel de gestión”. En ese momento le llegará un correo electrónico para verificarse y se seguirán los siguientes pasos:
1. En el correo se pulsará el botón de “Verificar mi correo”
2. Si ya se ha descargado la aplicación se pulsará en “Continuar”, si no se podrá descargar pulsando en la imagen correspondiente. 
3. Se abrirá la aplicación y se aceptarán los permisos pertinentes. 
Podrá elegir si usar biometría en la aplicación. El uso de la biometría en una aplicación implica la identificación y verificación de la identidad de los usuarios a través de características físicas o comportamentales únicas. Esto puede mejorar la seguridad y la comodidad de la experiencia del usuario.
4. El QR que aparece en la pantalla del ordenador será escaneado con la aplicación de Ironchip. 
Con esto habrá acabado el proceso de registro, se sabrá cuando en el ordenador aparezca la siguiente imagen y en el móvil la aplicación se haya abierto.
Alta mediante USB
Esta opción le permite llevar consigo sus credenciales de identificación a donde quiera. Una vez se haya registrado utilizando un dispositivo de memoria externo, puede usarlo como mecanismo de autenticación en cualquier dispositivo compatible con Ironchip que tenga instalado los Servicios de escritorio de Ironchip.
Para realizar el registro de un nuevo dispositivo como proveedor de identidad para usted mismo, necesitará seleccionar el dispositivo en el que realizar la instalación durante el proceso de registro al ejecutar la Aplicación de escritorio de Ironchip:
1. Introduzca su dispositivo externo de almacenamiento.
2. Presione el botón de Refrescar para escanear su dispositivo externo.
3. Clic en el nombre del dispositivo a la izquierda del botón de refrescar y elija el dispositivo externo deseado de la lista desplegable.
4. El administrador le habrá mandado un email de enrolamiento y habría que copiar el código recibido en el email y pegarlo en la ventana.
El dispositivo externo debe permanecer conectado para poder hacer uso de la aplicación de escritorio.
Alta en escritorio
Para registrarse mediante un escritorio, un Administrador le habrá dado de alta en la plataforma mediante el panel de control, “Panel de gestión”. En ese momento le llegará un correo electrónico para verificarse y se seguirán los siguientes pasos:
1. En el correo se pulsará el botón de “Verificar mi correo”. 
2. La aplicación de escritorio estará descargada; por lo tanto, deberá pulsar en “Continuar”.
3. El código de seguridad que aparece en la pantalla del ordenador será copiado e introducido en la aplicación de escritorio de Ironchip. 
Con esto habrá acabado el proceso de registro, se sabrá cuando en el ordenador aparezca la siguiente imagen y la aplicación se haya abierto.
Proceso de autenticación
El proceso de autenticación se podrá realizar de dos maneras diferentes:
1. Para comenzar con el proceso habrá que introducir las credenciales en el servicio en el cual se quiere autenticar. Al hacerlo, llegará una notificación “push” al móvil mediante la aplicación de Ironchip.
Al pulsar en la notificación “push” se abrirá la aplicación de Ironchip, en la cual necesitaremos introducir la biometría seleccionada si primeramente se ha puesto como requerimiento.
Una vez dentro, al pulsar en “Authorize” se abrirá la pantalla de escaneo de señales que verificará si se está en el lugar autorizado para el acceso al servicio o no. Si está en el lugar correcto, habrá accedido a su servicio. 
2. La segunda manera en la que se puede realizar este proceso es tan sencilla cómo la anterior:
Para comenzar con el proceso habrá que introducir las credenciales en el servicio en el cual se quiera autenticar. Al hacerlo, llegará una notificación “push” al móvil mediante la aplicación de Ironchip.
Ahora en vez de pulsar en la notificación “push” se accede directamente a la aplicación en el apartado de Servicios. En este apartado sobre el servicio en el que se han introducido las credenciales se observará un temporizador de cuenta atrás. Dicha cuenta atrás nos muestra los segundos restantes para realizar el escaneo de señales y así poder verificar su identidad. Hay que pulsar sobre la tarjeta.
Una vez dentro, al pulsar en “Authorize” se abrirá la pantalla de escaneo de señales que verificará si se está en el lugar autorizado para el acceso al servicio o no. Si está en el lugar correcto, habrá accedido a su servicio.
Proceso de recuperación
1. Para proceder al proceso de recuperación de su cuenta debe contactar primeramente con su administrador. Una vez haya realizado este paso, recibirá un correo de “recuperación de la cuenta”.
2. Dentro de este correo, debe clicar en “Recuperar mi acceso”. 
3. Una vez haya clicado el botón, aparecerá esta ventana, la cual usará para escanear el código qr con su teléfono móvil:
4. Una vez dados todos los permisos que pide al app, deberá aceptar los términos y condiciones, y escanear el código QR que se le proporciona. 
Y ya tendría el acceso de su cuenta recuperado.
Generación de zonas seguras
¿Cómo crear una zona segura?
En la pestaña de zonas seguras se encuentran todos las llaves con las que usted puede operar si así lo decide su administrador. Entre ellas encontrará las llaves creadas por usted mismo y las compartidas con usted.
Para la creación de una nueva zona segura se seguirán los siguientes pasos:
1. Pulsar el icono “+”
2. Inserte un nombre para denominar a su zona segura
3. Pulse “Add Safe Zone” 
4. Cuando la zona de progreso llegue a su fin, su zona segura estará creada de manera correcta.
Windows Logon
Mediante el proceso de autenticación a través de Windows Logon podrá acceder a sus servicios Windows de manera segura utilizando factores adicionales de seguridad a su contraseña habitual, mediante notificación push, Offline o USB.
Con la notificación Push le llegará una notificación al móvil para que autorice el inicio de sesión.
Con la función Offline, podrá acceder al dispositivo sin tener internet mediante un código que se le suministra.
Con la función USB, podrá acceder al dispositivo sin tener que autorizar nada, ya que se auto autoriza el USB.
Debe rellenar los campos necesarios como usuario y contraseña.

Con notificación Push
Una vez metidos los datos para iniciar sesión, le llegará una notificación al móvil pidiendo que autorice el inicio de sesión.

Con USB
Deberá de haberse dado de alta previamente utilizando un USB para poder acceder utilizando este mecanismo.

Debe rellenar los campos necesarios como usuario y contraseña.
Como tiene el pendrive insertado en el dispositivo no haría falta autorizar nada, se haría mediante el USB automáticamente.
Offline
1. Acceder a nuestra aplicación de autenticador offline, mediante la cual se le proporcionará un enlace. A través de este enlace usted tiene la posibilidad de crear una de sus llaves offline.

2. Una vez generada la llave offline aparecerá un código qr para añadirla en la aplicación móvil y un código de texto para copiar y pegarlo en la app de escritorio.

3. Para poder escanear o añadir el código, debes dirigirte a la segunda pestaña abajo a la derecha, la que tiene como icono un candado, y despues pulsar botón redondo verde (+) que nos aparecen en la esquina inferior derecha, y pinchamos en Scan a QR code.
-gif.png?width=311&height=637&name=imageedit_42_8731775061%20(1)-gif.png)
Escanea el codigo QR generado o introduce manualmente la llave de configuracion (Setup KEY), si todo a salido como se espera aparecera una nueva entrada con tu codigo OTP, el cual se regenera cada 30 segundos.

Una vez añadido, si pulsa en la tarjeta que ha aparecido, mostrará el código OTP, el cual cada 30 segundos se ocultará.

Aquí debe poner el código que se le ha proporcionado anteriormente.
En el caso de que salga el error de que OTP no esté instalado, hay dos posibles soluciones:

• Puede conectarse a internet e iniciar sesión mediante notificación push o mediante USB.
• En caso de no tener internet deberá contactar con su administrador.
Cambio de contraseña
Para el cambio de contraseña debe contactar con el administrador, una vez contactado, le aparecerá esta ventana al querer iniciar sesión o si su contraseña ha expirado también verá esta ventana:

Después, tendrá que rellenar el segundo campo con el usuario que quiere acceder, el tercero con la contraseña anterior y los campos cuatro y cinco, tendría que rellenarlo con la nueva contraseña.

Una vez cambiada le saldrá el siguiente mensaje:

Linux Logon
Mediante el proceso de autenticación a través de Linux Logon podrá acceder a sus servicios Linux de manera segura. Dentro de este, según los requerimientos del administrador, puede pedirle autorización al inicio de sesión, cuando quiera escalar privilegios dentro de Linux (sudo) y/o cuando quiera usar el servicio ssh.

Una vez el administrador ha instalado Linux log on en su ordenador, inicie sesión y le llegará una notificación push al teléfono móvil.

Servicios web
La plataforma de Ironchip permite el acceso a servicios de la compañía a través del navegador. Dentro de esta, hay dos posibles maneras de acceder, SAML u OIDC.
Con la primera posibilidad le aparecería una pestaña como la que le ponemos a continuación y deberá acceder pulsando en “Login with Ironchip”

1. Deberá acceder pulsando en el botón rojo, pondrá su correo electrónico habitual y pulsará en send notification. Seguidamente le aparecerá una Push Notification de nuestra aplicación.


Debe aceptar la notificación desde nuestra aplicación pulsando “Authorize” y ya tendría acceso a la plataforma.
La segunda opción en la que podemos encontrar este tipo de inicio de sesión es parecida al que le mostramos a continuación.

1. Debe pulsar en el botón rectangular gris de la parte inferior, “Ironchip Authentication”. También puede aparecer este mismo botón cómo “Sign in with OIDC”. Al hacer clic se le abrirá una pestaña adicional.
2. En esta nueva pestaña adicional podrá autenticarse con su correo habitual a través de nuestra aplicación de autenticador. Finalmente debe pulsar en “Send notification” para recibir la notificación push.

3. Después recibirá dicha notificación al móvil, la cual debe aceptar para poder tener acceso a la plataforma.

FAQ`s
¿Cómo me pongo en contacto con el soporte de IRONCHIP?
¡Somos fáciles de encontrar! Nos puedes encontrar en diferentes lugares:
• en la sección de contacto de este sitio web
• en el chat de la web
• en el correo info@ironchip.com
• o por teléfono 946 03 94 99
¿Por qué no guardamos la firma de lugares seguros?
Para más seguridad y porque no es necesario. En IRONCHIP creemos que no guardarlos evitará el robo de credenciales a gran escala que podríamos experimentar en el futuro. Además, las soluciones biométricas, aunque cómodas, no son una muy buena aproximación a la seguridad ya que, si se las roban, ningún usuario podrá cambiarlas.
Por eso solo mantenemos un modelo matemático que es la solución para aprender el conjunto de señales. Las señales una vez aprendidas se borran.
¿Puedo integrarme?
IRONCHIP utiliza los estándares de seguridad más utilizados como SAML u OIDC (OpenId-Connect) para integrarse con sus sistemas ya sea en entornos Windows (Microsoft Active Directory) o le proporcionamos la plataforma de gestión.
En la parte de usuario, tenemos la posibilidad de utilizar un SDK para integrarlo en tus aplicaciones, o en todo caso, puedes utilizar la aplicación oficial IRONCHIP Location-Based Authentication.
Errores comunes
Error en el nombre de dispositivo
Si tienes un dispositivo iOS y has visto este error:

El nombre del dispositivo en iOS no puede contener acentos, “-, /, $, %, @, &, ., _” o caracteres similares. Por lo tanto, para corregir este error, debe cambiar el nombre del dispositivo.
Error de inicio de sesión
Si has visto este error: